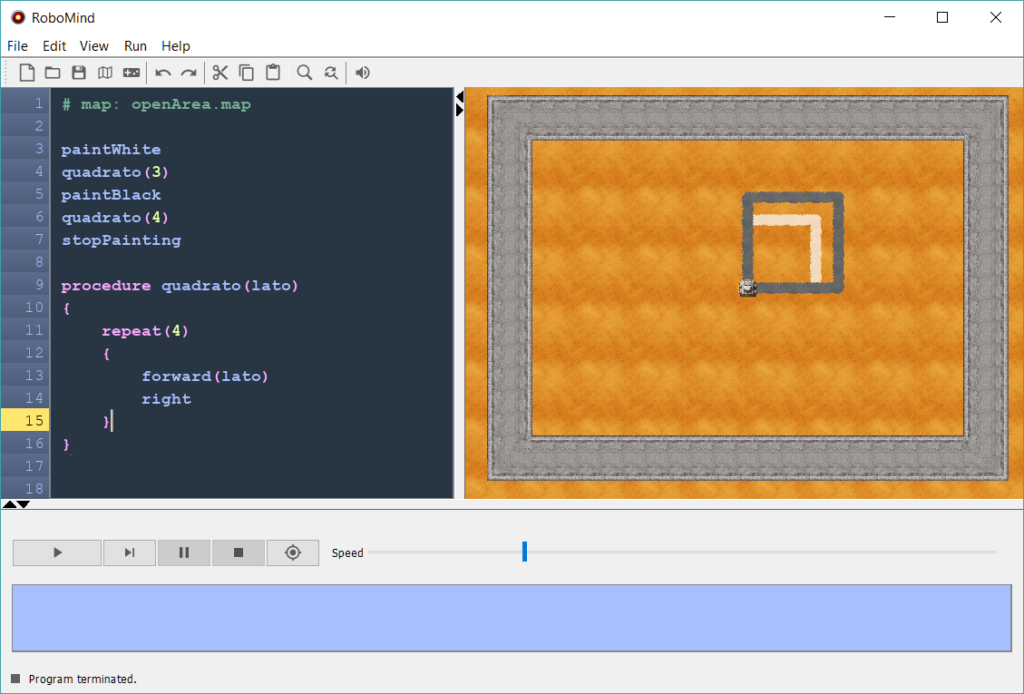L’ambiente di sviluppo integrato di RoboMind è dotato delle comuni operazioni apri, salva, …, copia, incolla, … e di funzionalità specifiche per la stesura e l’esecuzione dei programmi.

Barra degli strumenti
Riporta le icone dei comandi più frequenti
Pannelli
La finestra dell’IDE è divisa in 3 pannelli ridimensionabili
- Programma
- Mondo
- Esecuzione
Inoltre…
Installazione e personalizzazione- Telecomando
- Comandi e scorciatoie
Programma
Un editor, a sinistra, con il quale scrivere il programma.
Sono presenti i numeri di riga, le barre di scorrimento, una lente d’ingrandimento.
Durante l’esecuzione del programma evidenzia la singola riga in esecuzione.
Mondo
La finestra più grande, a destra, dove è possibile seguire le vicissitudini del robot durante l’esecuzione.
La visualizzazione del mondo può essere modificata intervenendo con il mouse:
- la rotellina del mouse permette di zoomare
- trascinando su un punto si sposta il punto di vista.
Esecuzione
La finestra di esecuzione, in basso, contiene
- una barra degli strumenti con i pulsanti play, next, pause, stop e uno slider per cambiare la velocità di esecuzione
- un’area di testo dove il robot comunica all’utente eventuali messaggi di errore
- una linea dove visualizza le singole istruzioni durante l’esecuzione.
Il telecomando
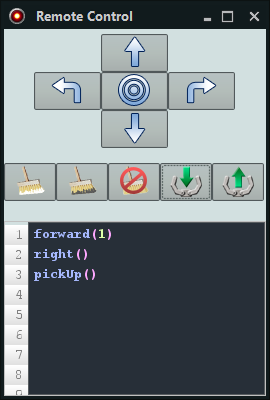 Prima di imparare il linguaggio di programmazione di Robomind puoi muovere i primi passi utilizzando il controllo a distanza, il telecomando
Prima di imparare il linguaggio di programmazione di Robomind puoi muovere i primi passi utilizzando il controllo a distanza, il telecomando
- Attiva il telecomando con la voce di menu Run > Remote control
- Utilizzalo tramite il pulsante sinistro del mouse
- I primi 4 comandi possono essere impartiti anche con i tasti freccia della tastiera.
Tutti gli ordini impartiti vengono registrati nell’area di testo sottostante.
Tramite copia e incolla puoi riportarli nell’area del programma e modificarli, eseguirli, salvarli…
| left | |
|---|---|
| right | |
| forward(1) | |
| backward(1) | |
| paintWhite | |
| paintBlack | |
| stopPainting | |
| pickUp | |
| putDown | |
| eatUp ??? | |
| Ricomincia da capo… |
Comandi e scorciatoie
- File/Open map
- Ctrl-O
- Si sceglie la mappa del mondo con il quale interagirà il robot durante l’esecuzione del programma.
- File/Save map as…
- Ctrl-Shift-M
- Salva la mappa attuale, si può scegliere il formato 3D Collada model (per Google Sketchup e stampanti 3D)
- File/Generate map…
- Ctrl-Shift-G
- Genera una mappa a scelta tra
- Open Area
- Maze
- Islands
- Cave
- Dungeon
- Villa
- Forest
- Text (un messaggio a scelta)
- Mandelbrot Fractal (con i faretti)
- Simplex Noise Islands
- File/Map editor
- Apre una pagina HTML locale con la quale è possibile progettare nuove mappe in modo interattivo!
- File/Settings
- General: lingua e cartelle di default per i programmi, le mappe e le immagini
- View/My robot: le immagini per il robot
- View/Monitor skin: le immagini per le mappe
- Editor: il tema per l’editor e altro…
- Sound: abilita/disabilita i suoni
- Edit/Insert…
- Permette di inserire, direttamente nella finestra del programma, una qualsiasi delle istruzioni del linguaggio ROBO
- View/Show grid
- Ctrl-G
- Appare una sottile griglia.
- Permette di controllare meglio le geometrie quando si progetta una mappa…
- View/Show radar
- Ctrl-W
- Nell’angolo in alto a destra appare una versione rimpicciolita e trasparente del mondo.
- Permette di avere un colpo d’occhio su tutto il mondo.
- View/Show stats
- Ctrl-J
- Rende visibile un pannello in alto a destra con le statistiche dell’esecuzione
- Numero di passi, caselle colorate di bianco, …
- View/Track robot
- Ctrl-T
- Il robot rimane fermo al centro della finestra mentre tutto il resto del mondo si muove…
- Permette di non perdere d’occhio il robot.
- View/Sound
- Abilita/disabilita i suoni
- F8
- Abilita/disabilita le nuvole in movimento durante l’esecuzione
- Abilita/disabilita le nuvole in movimento durante l’esecuzione
- F9
- Abilita/disabilita la visibilità delle coordinate.
- Funziona se la griglia è visibile.
- Ctrl+SPAZIO
- Completa la parola riservata che stai scrivendo.
- Se non è unica propone un elenco delle possibili scelte.
- Ctrl-Alt-F
- Indenta correttamente il codice, con le parentesi graffe aperte a capo
- Ctrl-Shift-F
- Indenta correttamente il codice, con le parentesi graffe aperte alla fine della riga
- Ctrl-Scroll (mouse)
- Aumenta/diminuisce la dimensione del codice
- Clic centrale del mouse
- Sposta il robot alla cella selezionata
- Se il telecomando è attivo.